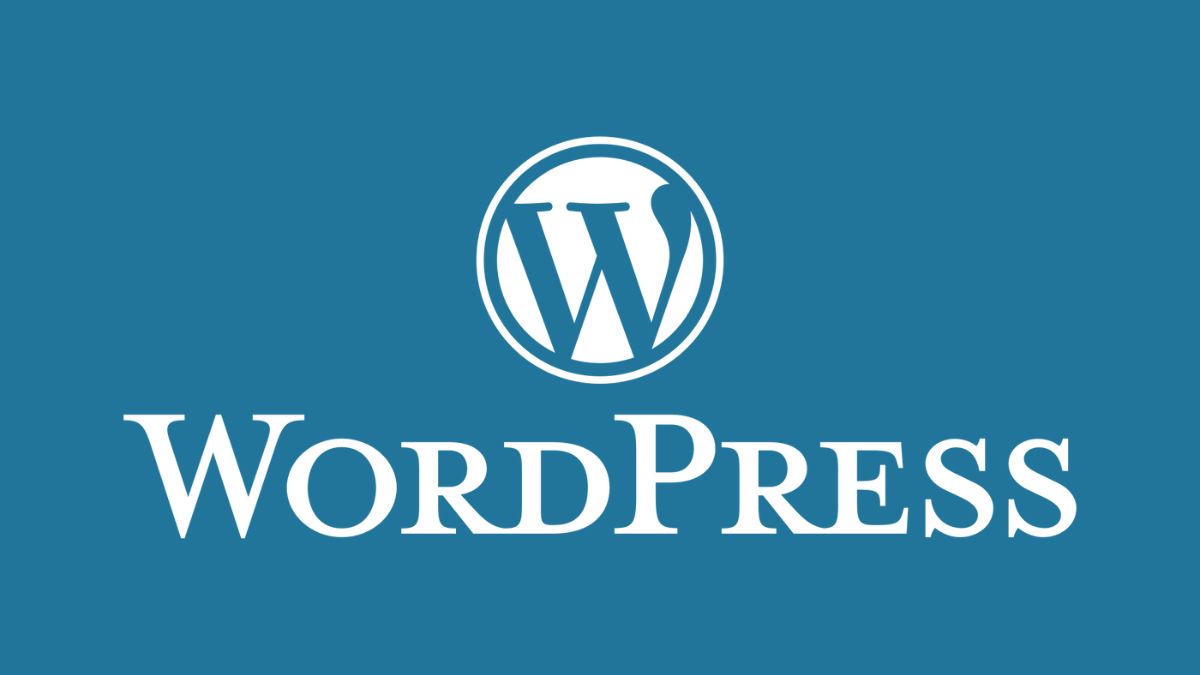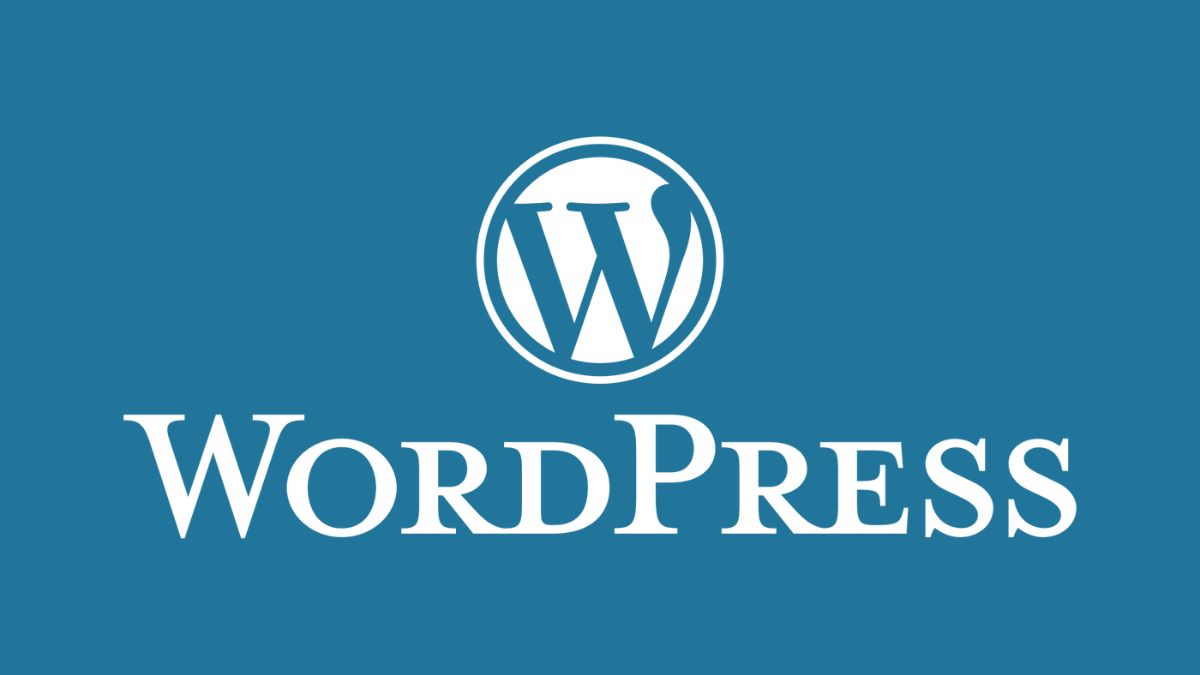いよいよ、WordPressにログインしましょう。
私は「ログインっていったいどこから??」
となってしまいましたので、そんな時のために、2つの方法をご紹介します。
目次
方法1 エックスサーバーのサーバーパネルからログインする
エックスサーバーから進むのがわかりやすいのではと思います。
エックスサーバーの「サーバーパネル」にログインし「WordPress簡単インストール」を押下します。
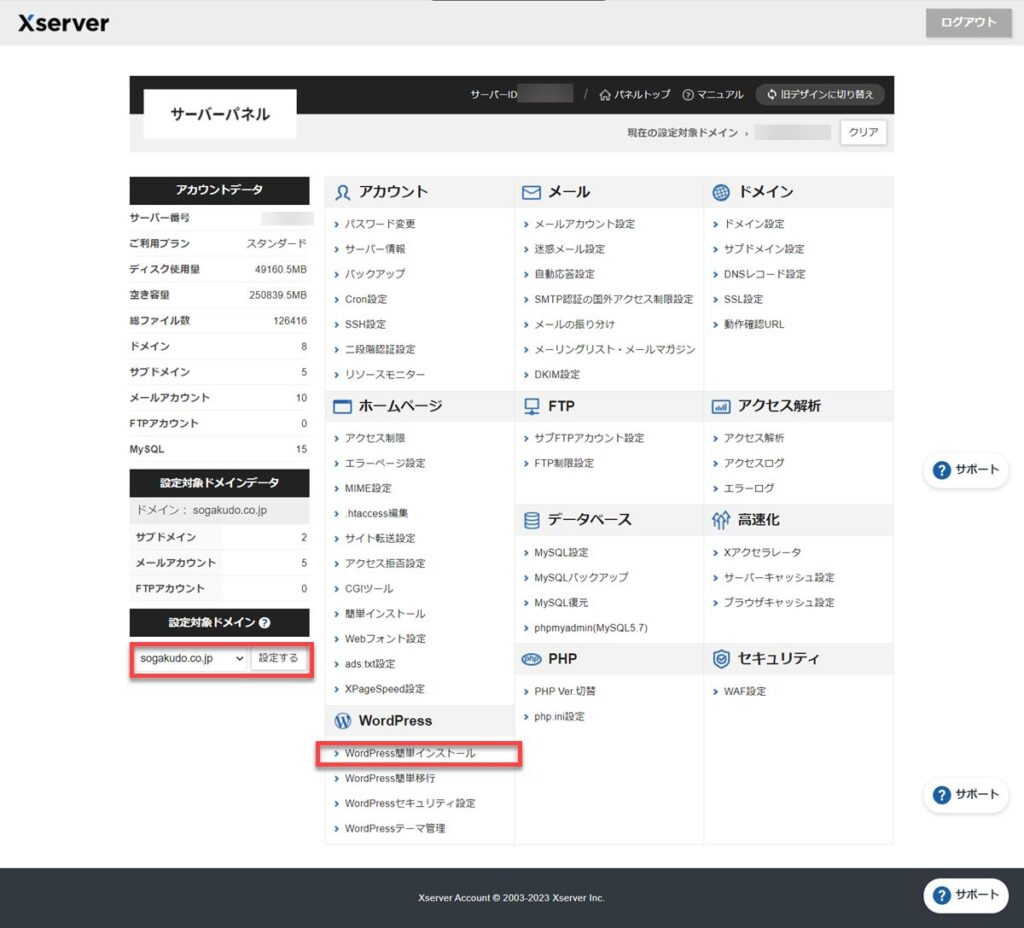
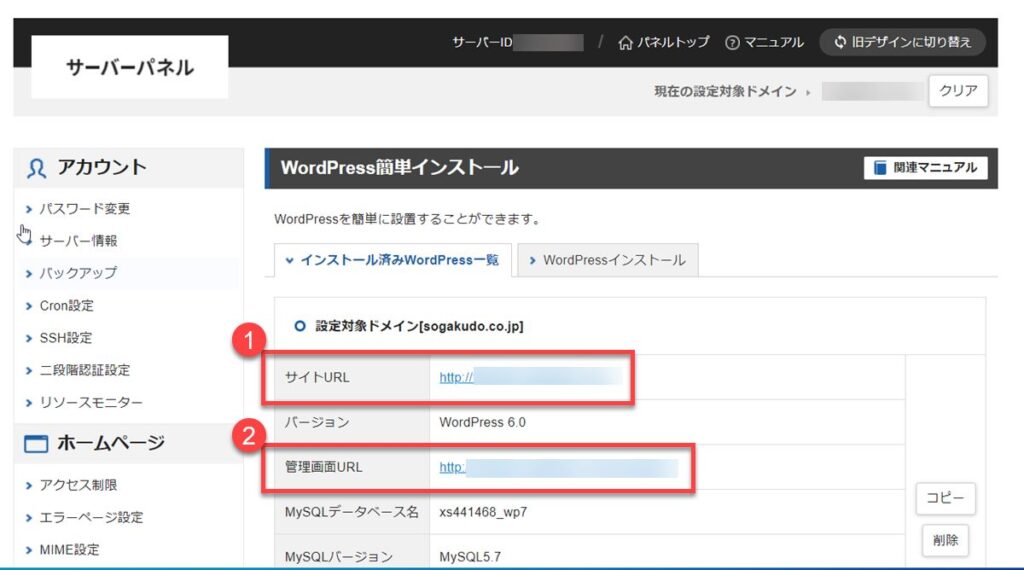
- サイトのURLです。
- WordPressの管理画面(ダッシュボード)です。
ここからWordPressを編集します。
方法2 URLにアクセスする
エックスサーバーを経由しないでログインするには、下記のURLを入力します。
http://サイトURL/wp-admin
例えば、当サイトでしたら、http://so.sogakudo.co.jp/wp-adomin となります。
ログイン画面
WordPressのログイン画面にたどり着けたら、下記のログイン画面からログインします。
ユーザー名・メールアドレス・PW は、WordPressインストール時にエックスサーバーで設定しています。
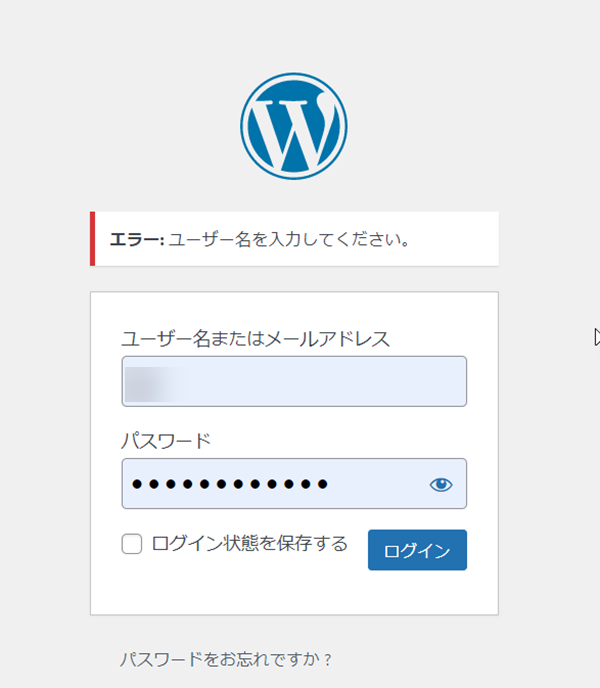
WordPressのダッシュボード
ログインすると下記の管理画面(ダッシュボード)が開きます。
「ダッシュボード」は、WordPressの管理画面のことで、サイトを編集するときは全てこのダッシュボードから行います。
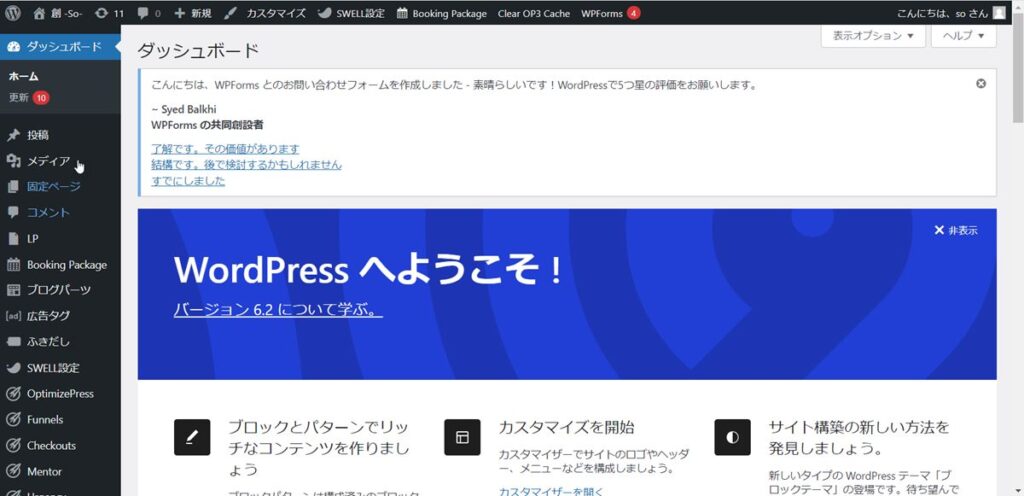
編集時は、このダッシュボードと同時に実際のサイトも表示しておくと良いでしょう。
ダッシュボード左上部分のサイト名を右クリック → 新しいタブで開く
で実際のサイトが別ウィンドウで開きます。
開いたままにして、ダッシュボードとサイトを見比べながら、構築していきましょう。
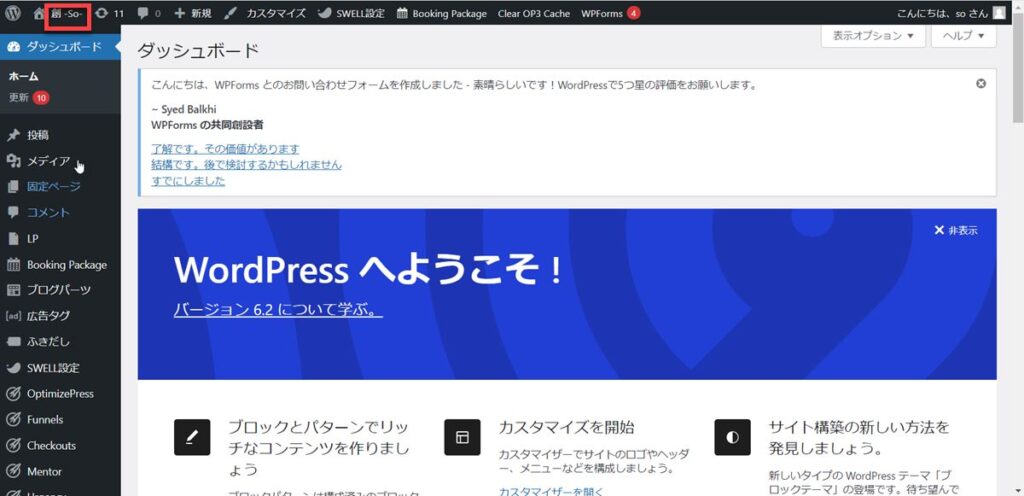
ダッシュボードでできること
ダッシュボード左のメニューから操作します。
主に、
- 設定
- 投稿(ブログ)
- 固定ページ
- テーマとプラグインの有効化
- 外観(色・デザイン・タイトルなど)を整える
などを行います。
わくわくしますね!